|
 Ayuda Ayuda
|
|
|
A
continuación se explica como utilizar el formulario de búsqueda temática de
normativa para acceder a las normas según los descriptores asociados a
ellas. También se explica cómo buscar
otros términos en el Tesauro y cómo navegar entre los resultados.
¿Cómo buscar?
Resultados
Navegar por el
Tesuaro
Este tipo de búsqueda permite recuperar normas de acuerdo a los
términos asociados a ellos. Para utilizar este tipo de búsqueda se debe
seleccionar la opción de “Búsqueda Temática” que se muestra en el menú de
la izquierda debajo de la subdivisión de “Normativa” tal y como lo muestra la
siguiente figura. Ese menú es el que se muestra desde la pantalla inicial del
sitio web.
|
|
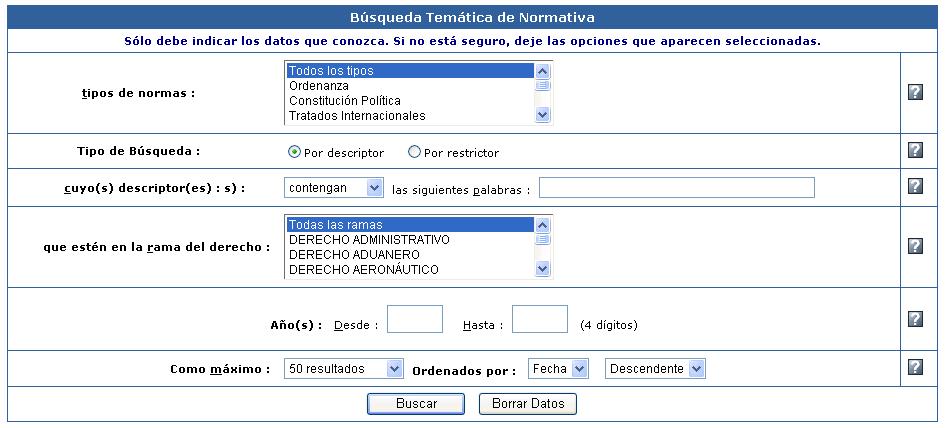
Formulario de búsqueda temática de normativa
|
En el
formulario de búsqueda temática se le mostrará varias opciones que le
permitirán detallar su búsqueda para obtener resultados tan detallados como
usted lo desee. No es necesario que llene todos los campos, solamente el campo
del descriptor es obligatorio, todos los demás son opcionales, por lo cual, se pueden omitir si así se desea.
Comencemos en orden. El primer campo le permite seleccionar un tipo de
norma en particular. El default es que el sistema busque normas de todos los
tipos, pero si se sabe el tipo de norma que se busca entonces se puede
seleccionar esa alternativa y así el
sistema solamente buscará en las normas de ese tipo, haciendo la consulta más
rápida, puesto que tiene que buscar en menos normas.
El segundo campo que se
muestra en el formulario es para indicar si desea buscar por palabras que
contengan o inicien en los descriptores que usted digitará en el tercer
campo. Esto es, si se escoge la opción
“contengan” el sistema buscará las palabras digitadas sin importar si están en
el mismo orden que fueron digitadas, mientras que si se selecciona la opción de
“inicie con” el sistema restringe a que los descriptores encontrados tienen
obligatoriamente que iniciar con las palabras digitadas, es decir,
respetando el mismo orden. Por ejemplo, si desea buscar las normas que se
refieran al “seguro social” y se selecciona la opción “contengan” el sistema
mostrará como resultado descriptores tales como: Caja Costarricense de Seguro
Social (en la rama derecho administrativo y derecho laboral), Fondo de ahorro y
garantía de la Caja Costarricense de Seguro Social y Seguro Social. En cambio
si se selecciona la opción “inicie con” el sistema retornará únicamente el
descriptor Seguro Social eliminando los tres anteriores puesto que no comienzan
con lo digitado. Por lo tanto si no se sabe con precisión el descriptor se
recomienda utilizar la opción “contengan” puesto que retorna más resultados.
El tercer campo es para que
digite el descriptor o término que desea buscar. Este campo es obligatorio. En
él se puede digitar una o varias palabras. Tiene un límite de hasta 100
caracteres. En este campo hay que tener cuidado con las tildes y las eñes, no
así con las mayúsculas; es decir, no importa si digita algo con minúsculas o
mayúsculas, para el sistema es lo mismo; pero sí es estricto con las tildes y
eñes. Si se omite una tilde en una palabra que va tildada el sistema
simplemente no la encontrará; lo mismo sucede con las eñes. Para mejores resultados
es recomendable digitar las palabras en singular ya que si se digita palabras
en plural el sistema buscará descriptores que coincidan con lo digitado y puede
darse el caso de que en la base de datos estén en singular, por lo cual el
sistema no lo incluirá como parte del resultado. Si en cambio, se digitan las
palabras en singular y en la base de datos existen descriptores en plural el
sistema los recuperará y los incluirá también como resultado.
El cuarto campo sirve para
especificar una rama del derecho en la cual se desea buscar el descriptor. Si
se desea que el sistema busque descriptores de todas las ramas se debe dejar la
primera opción seleccionada, si se escoge alguna otra opción el sistema
solamente retornará descriptores que obligatoriamente estén en esa rama del
derecho.
El quinto campo permite
especificar un año o rango de años. Este campo es opcional, si no digita ningún
año o rango de años el sistema busca normas de todos los años. Si lo que se
quiere es buscar en un año en específico se debe digitar ese valor en el campo
titulado “Desde” y puede dejar el campo “Hasta” vacío. Cuando realice la
consulta el sistema automáticamente se da cuenta que se quiere buscar normas
solamente de ese año. Si lo que se quiere es buscar normas en un rango de años,
se debe digitar el año menor en el campo “Desde” y el año mayor en el campo
“Hasta”. El sistema revisa que los datos digitados correspondan a un año,
además no permite que digite letras, menos de cuatro dígitos o un año que
todavía no existe (por ejemplo, el próximo año).
El sexto campo permite
indicar la cantidad máxima de resultados que se desean. El default es 50
resultados, pero también se le puede indicar que sean 100, 150, 200, 300, 400,
500 o todos los resultados. Esta última opción cobra mayor sentido cuando la
cantidad de resultados supera los 500 resultados; aunque en búsqueda temática
es un poco difícil encontrar 500 descriptores con al menos una palabra en
común. Es importante que se tenga en cuenta que este campo sólo indica la
cantidad máxima de resultados, pero no la cantidad que siempre se retornará
como resultado. Por ejemplo, si se digita “público” y en la base de datos sólo
existen 30 descriptores con esa palabra, el sistema no podrá retornar 100
resultados aunque se haya indicado esa cantidad.
Al final del formulario se
encuentran dos botones, el de la derecha 'Borrar Datos' sirve para “limpiar” los campos,
mientras que el de la izquierda para iniciar la consulta. Con el término
“limpiar” se quiere indicar que se borra el contenido de los campos de
descriptores y años, mientras que los otros campos se ponen en su primera
alternativa. Cuando ya se tenga
especificado los criterios para realizar la búsqueda se debe hacer clic en el
botón titulado “Continuar” y el sistema procederá a realizar la búsqueda de
descriptores que coincidan con los criterios seleccionados.
Al lado derecho del
formulario se encuentran una serie de imágenes con un signo de interrogación,
el cual se mostrará una pequeña descripción de lo que se puede hacer en cada
campo del formulario. Para visualizar esa ayuda simplemente se debe hacer clic
en la imagen deseada. Luego, para ocultar la ayuda se debe hacer clic en la “X”
de la pequeña pantalla que se muestra.
En la siguiente imagen se
puede visualizar un ejemplo de la pantalla de resultados para una búsqueda
temática. En ese ejemplo se ha buscado la palabra ‘penal'.
|
|
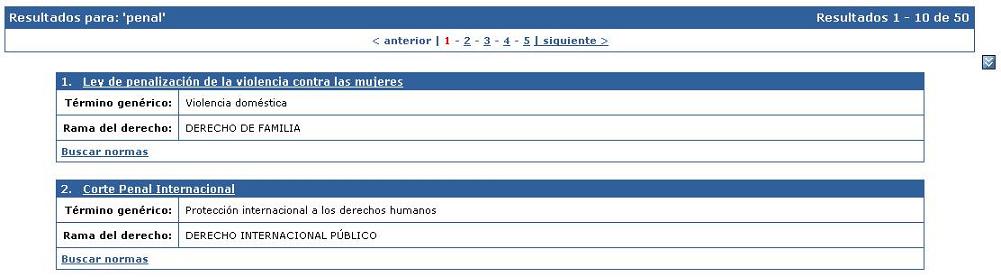
Resultados de búsqueda temática para normas
|
El resultado de una búsqueda temática usualmente es un listado de
descriptores que concuerdan con los criterios indicados en el formulario de
búsqueda temática de normas. Ese listado está ordenado alfabéticamente en modo
ascendente, es decir, desde la ‘A’ hasta la ‘Z’. Pero los agrupa por rama del
derecho.
En la parte superior de la
pantalla se muestra que palabra(s) se buscó
y la cantidad de resultados totales que se encontraron en la base de
datos. Además se muestra una serie de números que permiten accesar cualquiera
de las páginas de resultados. Esto de las páginas se da porque aunque una
consulta tenga por ejemplo 45 descriptores como resultados
solamente se presentan 10 por página o pantalla. La primera vez (después
de realizar la consulta) se muestran los 10 primeros resultados, los resultados
desde el 11 hasta el 20 se mostrarán en la segunda página y así sucesivamente. El
sistema marca con color rojo la letra de la página que está mostrando, en el
ejemplo anterior, la página seleccionada es la 1 y por lo tanto muestra los
resultados desde el 1 hasta el 10.
Cada resultado muestra lo
siguiente:
- Un número que indica la posición del descriptor según el
ordenamiento de los resultados.
- El descriptor encontrado.
- El término genérico.
- La rama del derecho a la que pertenece ese descriptor.
- Un enlace que permite buscar la(s) norma(s) asociada(s) a ese
descriptor.
El descriptor como tal
también es un enlace, el cual permite navegar por el tesauro en búsqueda de
otros términos.
Al lado derecho se pueden
encontrar dos imágenes que permiten ir al final o inicio de la página de
resultados, esto con el objetivo de facilitar un poco el scroll de esa
pantalla.
El sitio web también permite
navegar por el Tesauro en busca de esos descriptores que se desean. El Tesauro
está dividido en varias ramas del derecho, las cuales tienen varios
descriptores asociados a ellos y éstos
a su vez pueden tener descriptores asociados a ellos y así sucesiva e
ilimitadamente.
La siguiente imagen muestra
un ejemplo de una parte del Tesauro.
|
|
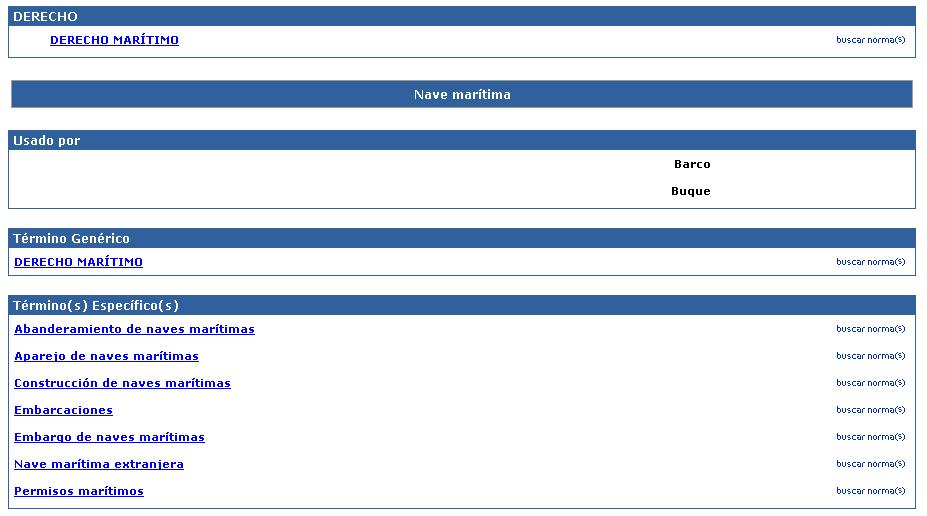
Pantalla para navegar por el Tesauro en búsqueda de normas
|
En la parte superior se puede distinguir una primera tabla que contiene
el nombre del Tesauro (en letras blancas y fondo azul) y luego los descriptores
‘padre’ del descriptor seleccionado. Ese descriptor al que se hace referencia
es el que se encuentra en la segunda tabla, la de color azul con letras blancas
(en este ejemplo el descriptor es “Nave marítima”). Para fines de esta explicación a ese
descriptor, sin importar cual sea, se le dará el adjetivo de descriptor
principal en esa pantalla.
Luego puede incluirse una tercera tabla que indican los sinónimos del
descriptor principal. Esa tabla se titula “Usado por”. En caso de que esa tabla no sea visible
indica que el descriptor principal no tiene sinónimos.
La otra tabla indica el
término genérico. Después continua la tabla con los términos específicos. A
grandes rasgos, el término genérico es el descriptor ‘padre’ del descriptor
principal, mientras que los términos específicos son los descriptores ‘hijos’
del mismo.
Como se puede ver en el
imagen anterior al lado derecho se pueden encontrar algunos imágenes que dicen
‘buscar normas(s)’. Ese es un enlace para buscar las normas asociadas a ese
descriptor. Los descriptores que a su derecha no tienen esa imagen significa
que para esos descriptores todavía no
existen normas relacionadas. Cada
descriptor también es un enlace, que permite seguir navegando por el tesauro.
Por ejemplo, si se selecciona el descriptor “Embarcaciones” en la figura
anterior, el sistema le mostrará una pantalla similar, pero con la diferencia
que el descriptor principal ya no será “Nave marítima”, sino “Embarcaciones” y los datos que se muestren serán relacionados con éste último.
|